前幾天已經使用 Ohara Quick Start 將 Ohara 會使用到的服務透過 Workspace 建立起來並且也有簡單的去執行 Pipeline 的功能,把資料從來源端流到目的端。今天主要是介紹當 Zookeeper、Broker 和 Worker 在執行的過程中,要如何去觀察這些服務的 CPU、記憶體資源的使用狀況為何? Ohara 有整合 Metrics 的功能,只要知道 Zookeeper、Broker 和 Wokrer 使用的 JMX Port 就可以透過輸入 jmc 的指令,連線來監控目前每個服務使用的資源狀態。
今天的分享主要就是使用 Ohara manager 的 WebUI,來取得 Worker 服務的 JMX port,之後就可以透過 jmc 指令來連到每個服務,去觀察資源使用的狀態。
1.使用 Ohara 的 WebUI,進入到 day 6 建立的 cluster00 Workspace 畫面,如下: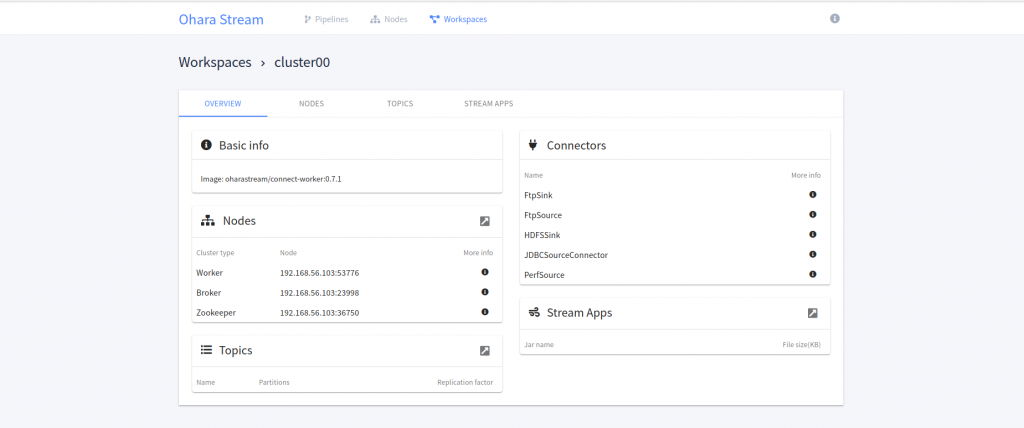
2.把滑鼠放在 Woker 那一列的 More info 欄位的圖示裡,畫面如下: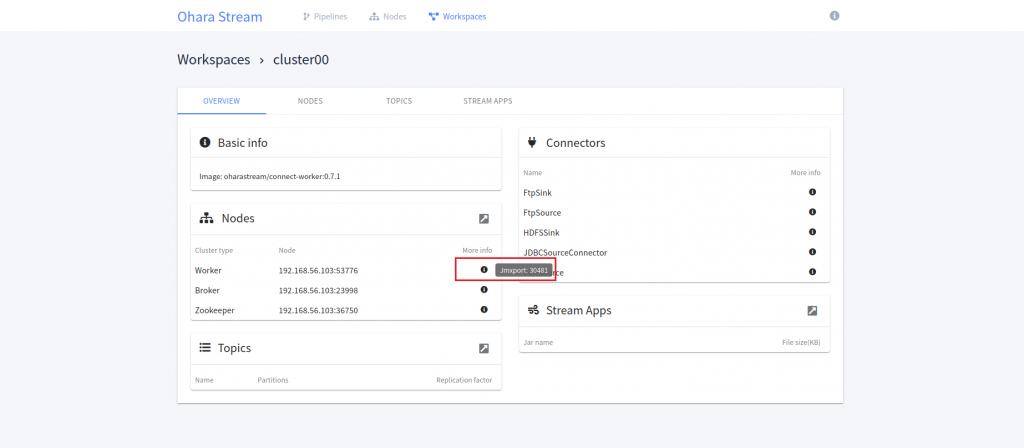
上圖就可以得到目前的 Worker JMX port 為 30481,另外 Broker 和 Zookeeper 也是一樣的做法
3.在本機開啟 terminal 終端機輸入 jmc 指令 (這裡要記得安裝 Java 並且設定 Path 環境變數才會有做用)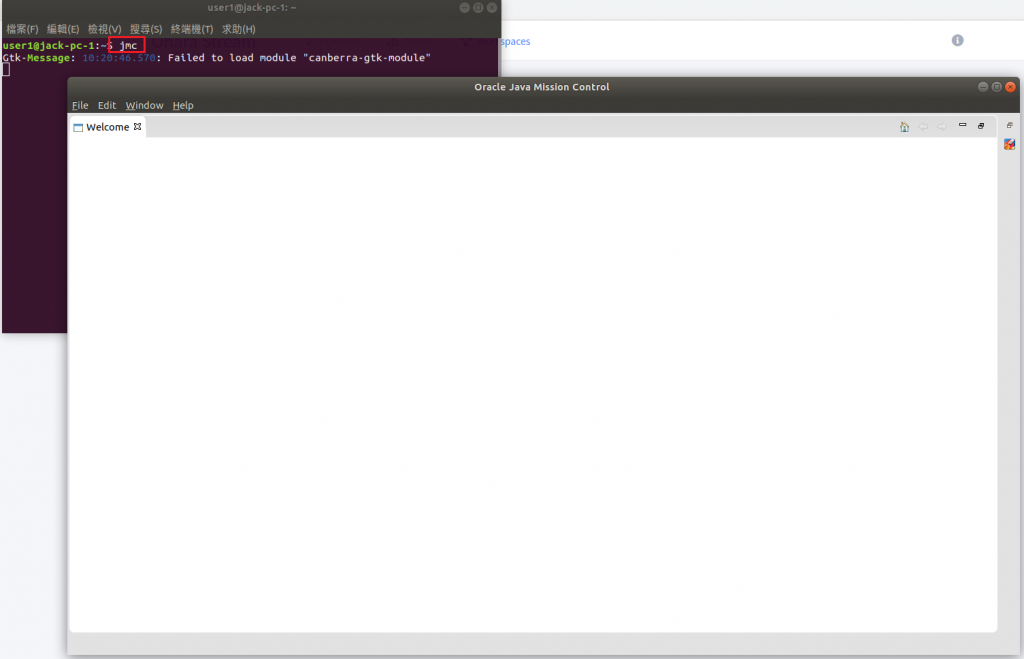
4.按下 File -> Connect...,畫面如下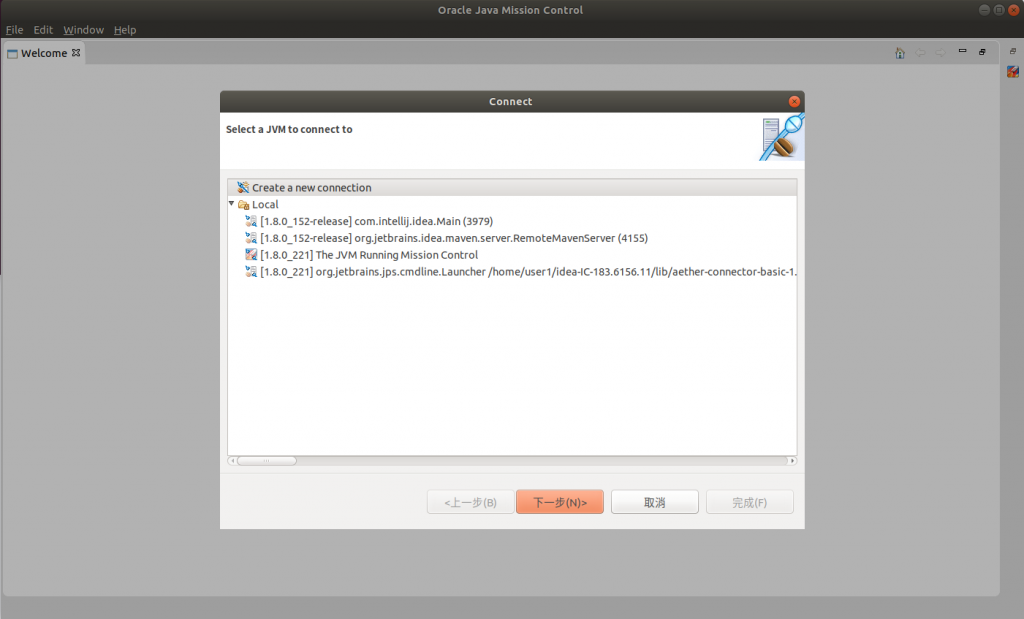
5.之後按 "下一步",就可以輸入 JMX 的連線資訊,如下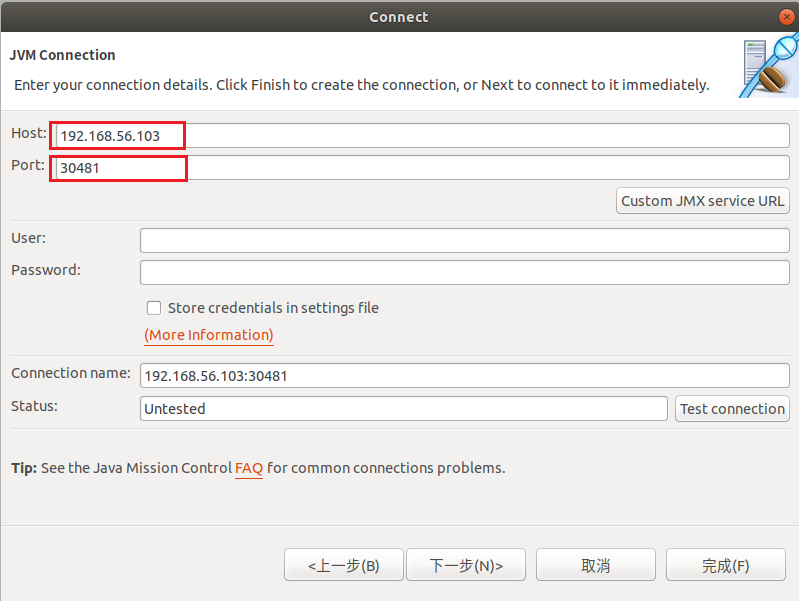
Host 就輸入 Worker 那台 Node 的 IP 位址,在 cluster00 的 Workspace 可以看得到,另外 port 就是輸入,在第 2 點看到的 JMX port 30481,然後按 "下一步"
6.選擇 Start JMX Console,然後按下 "完成"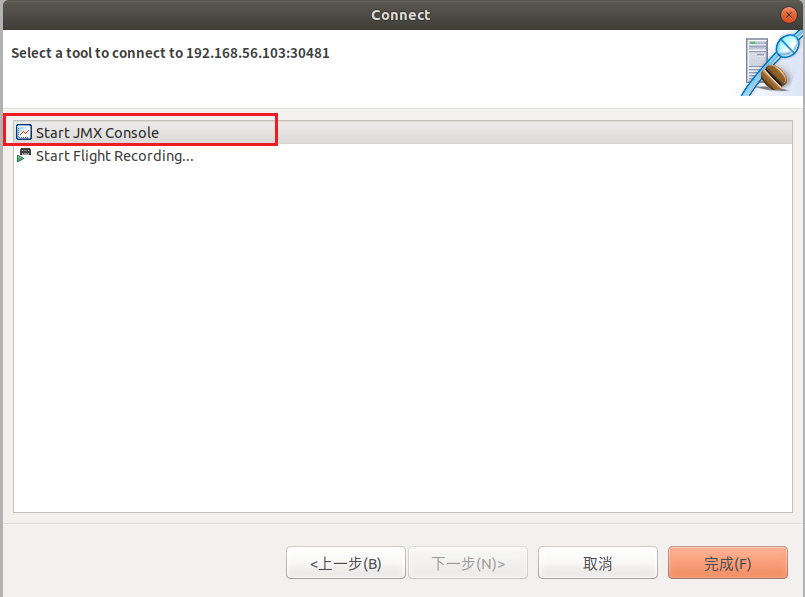
7.按下右邊的圖示,如下: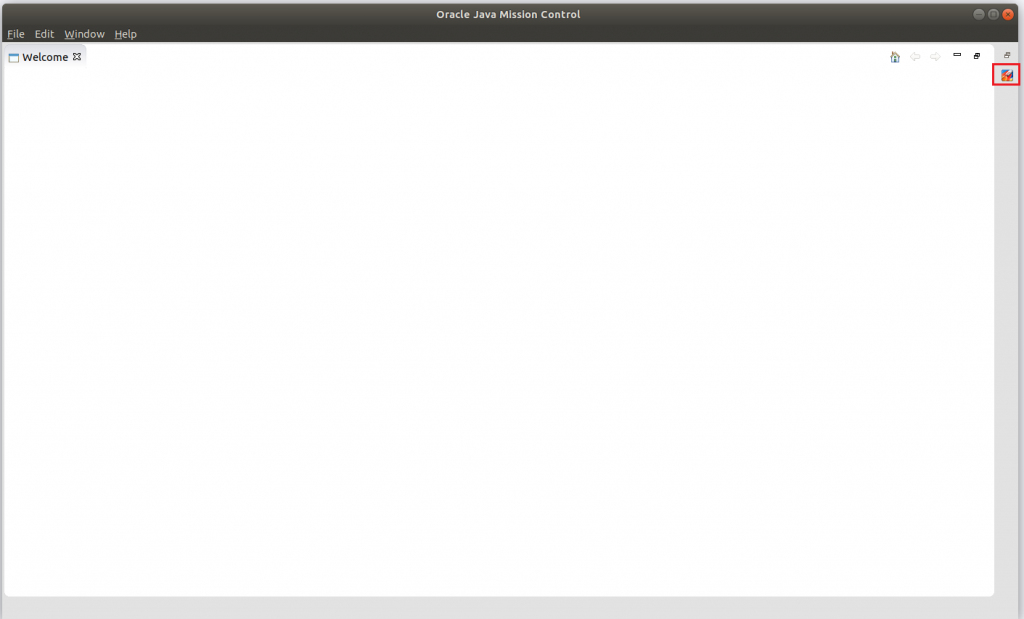
8.就可以看到目前系統的資源狀態了,如下圖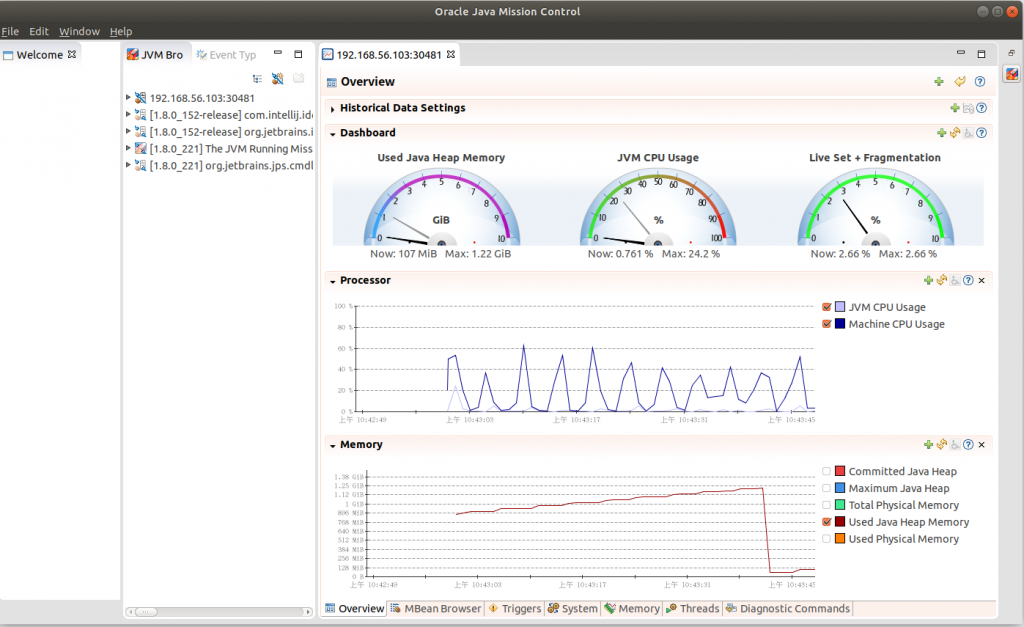
今天介紹的使用 JMX Service 查看系統的資源使用狀態,主要可以幫助我們去了解 CPU 或是記憶體目前使用的量為多少,如果過載的話就需要再加資源,例如是再建立一台 Node 等等的處理方式,可以有效的來監控目前系統的資源使用狀態。
